How to use the FlowCheck
1 This GUI was developed by MATLAB R2018b. We strongly suggest that you install this version before using the software. The examples of images which were converted from “tif” to “jpg” format, can be downloaded from here. The binarized images are also available here.
2 This is an analysis based on simple binarization. The picture below shows the overview of the GUI. The download links are listed below. If you get any problems or bugs while using it, please contact me through kang-yu.chu2@oist.jp
3 Before starting the analysis, we need to convert the images (the format of our original images is tiff) with a proper threshold value. We offer two ways to convert the image set. One is folder to folder, the other is multiple folder output.
3.1 Folder to folder operation
3.1.1 Browse the folder of your images (we only support “tif” and “jpg”) by pressing button “Browse..”. Then, choose the folder named “DMF_test4_4…”.
3.1.2 If the folder contains files whose format is tif or jpg, it should show up in the dropdown menu like the picture bellowed. You can now select any images to start the test of the threshold value.
3.1.3 Try to identify a proper threshold to make the passing route of fluidics cleared (without any black dot). Note that this is just the preview of your binarized images.
3.1.4 Press “Current folder” to convert all the images in the folder. The option “Save RGB file as well” only works when the format of your images is tif. You can enter your desired interval to control, then press OK and select your output folder.
3.1.5 Wait until the status box shows “Conversion over!”.
3.2 Converting multiple folders
3.2.1 This function can be activated right after the program started. After setting your threshold value, you can press the “Multiple folders” to choose the path of your imaging folders.
3.2.2 Next, you will see a pop-up window which you can select one or multiple folders (ctrl + left click) to convert. Press ok to select the path for multiple folder output.
3.2.3 Wait until the status box shows “Conversion over!”.










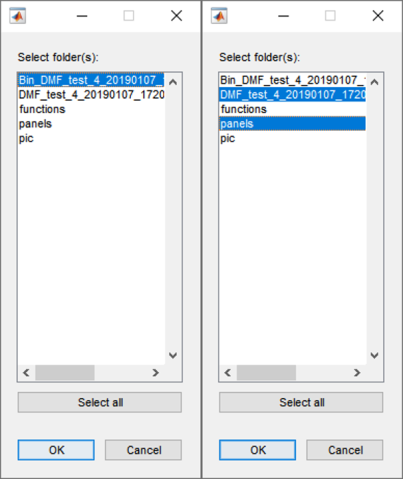






 Tutorial for FlowCheck
Tutorial for FlowCheck